Data Toolbar Keygens
Posted By admin On 24.01.20The Sort feature is a quick and easy way to do a rough assemble of your strips to ready them for scheduling. You can choose to sort by INT/EXT, Day, or Night, as well as by Scene, Est. Time, and many other criteria. From the Stripboard, click the Sort button, located on the Stripboard toolbar. The Sort window will open. Next, click the Add button to add a sort level.
Add additional sort levels by clicking the Add button and choosing Criteria from the drop-down menu. (Delete sort levels by selecting the level you want to delete and clicking the Remove button.) Finally, specify the sort parameters by selecting the Sort By and Order options, and then click OK. The sort will occur immediately.
Best Practice Tip: All assigned Day Breaks will be deleted from the active Stripboard upon sorting. We suggest sorting from a duplicate Stripboard for this reason.
To create, access the Stripboard Manager and click on the Duplicate Stripboard icon. Name the new Stripboard, click OK, and select it as the new active Stripboard. You must create a system password to continue. Go to your system preferences, select Accounts.
Select your Account, and then select Change Password next to the Account picture. You may have to click the lock icon in the bottom-left corner of the window. If it asks for your password, leave the field blank.
In the Change Password screen, leave the old password field blank and enter a new password. Complete the Verify and Password Hint fields and click OK. Now run the installer again and enter the new password when prompted.
Please check to make sure you are on Movie Magic Scheduling Version 6.1.0402 or Movie Magic Budgeting Version 7.6.2214. Registered users of the current versions may download the macOS Sierra update for free.Download StepsUsers must download the new version of the application in order to use it in macOS Sierra.1.

Deactivate your existing license codes for MMS/MMB on your Mac.2. Uninstall MMS/MMB from your Mac.3. Upgrade to macOS Sierra.4. Download and install the new MMS/MMB version.5. Activate the new version using your existing license code.Movie Magic Scheduling users please note – if your stripboard has multiple banners in a row, this may cause unintended page breaks in breakdown reports. There is currently no known workaround if the breakdown sheet is included in a report. We will continue to seek a resolution for this issue.
Stripboard and shooting schedule reports appear to work normally.to access the Budgeting update.to access the Scheduling update. With Movie Magic Scheduling 5, you can choose to bring over certain Elements from the script-writing program Final Draft to give you a “head start” on populating your Breakdown Sheets. An.FDX file is the native file format of Final Draft 8, so there is no need to export anything.
To import, first open either the schedule that you want to import the.FDX files into or a new schedule from a template. Next, from the File menu, select Import. Select the.FDX file you want to import into Movie Magic Scheduling, and click Import. Cast, Scene, and Slug line information (as well as other selected Elements) from that.FDX file will now import and populate the corresponding scene on the Breakdown Sheets.
Element Linking allows you to link one Element to another Element (the Anchor). When the Anchor Element is inserted into a Breakdown Sheet, the corresponding linked Elements will be inserted automatically as well, saving you time and data entry. Example: If a cast member always appears on screen with props, such as an eye patch, a gun, and a book, you can link those four Elements so that whenever the cast member (Anchor Element) is inserted, the eye patch, gun, and book (Linked Elements) are inserted automatically, too.
Best Practice Tip: The above action does not work retroactively. If the linked Element is inserted, the Anchor Element is not inserted automatically. More information about how to use Element Linking is available in the Help section and in the Movie Magic Scheduling 5 Manual.
Movie Magic Scheduling To Go (MMS To Go) is currently not supported on Apple’s iOS 11, scheduled release on 9/19/2017. IOS 11 requires 64-bit compatibility while MMS to Go currently works with 32-bit only.Users on older iPads that are not compatible with, or who choose to not update to, iOS 11, are advised to back-up the iPad application file (.ipa) should they need to re-install it in future. As of 9/18/2017, the app could be re-installed onto a compatible device with iTunes or using Apple Configurator 2. To add Breakdown Interior/Exterior options for the Stripboard in EP Scheduling (EPS):. From the EPS menu, go to Design Strip Colors. The Strip Colors window will open. Manually type in what you would like to add.
In this example, Int. Is in the first box and the colors in the column below reflect what color they will be on the Stripboard, depending on whether your Interior is Day, Night, Morning or Evening. Highlight the field that is to be colored by clicking on it. Once a cell is highlighted, use the palette on the bottom right-hand corner of the module to choose the color to be used for Day, Night, Morning, Evening, etc. Issue: Replacing categories with each other while keeping the default strip design and size while avoiding tedious reformatting.Solution:.
Open Schedule File. Go to Design drop-down and select Strip Layouts. Choose Preferred Layout and open it by double-clicking. With the design open, double-click on the Category box you want to replace. This will open a new window with that Category’s preferences. Choose which Category you would like to replace by clicking on the list to the right of the window. Click OK.This will then automatically replace the old category with the new one, automatically formatting the size box and form of the previous Category.
To change your computer settings to US date format so the date shows, for example, U.S. 2008, please use the following steps.For PC:. Go to Start/Control Pane and choose Regional and Language Options. Under the Regional Options tab, choose English United States, then click Customize to the right of the current country:. Change your settings to match the screen below:For Mac:. Click on the Apple in the top left of your screen and choose System Preferences. Open International under Personal:.
Choose the Formats tab and set it to United States. If United States doesn’t appear, check the box Show all Regions. Then click the Customize button:. Your options should match the screen below showing Short for the show. To quickly replace categories with each other, while keeping the default design and size in EP Scheduling (EPS):. From the EP Scheduling menu, go to Design Strip Layouts. Choose the preferred layout and open it by double-clicking.
With the design open, double-click on the category box to be replaced. This will open a new window with that category’s preferences. Choose which category that is to be replaced by clicking on the list to the right of the window. Click “ OK.” This will automatically retain the settings from the previous category. Issue: How to change the DOOD preferencesSolution: If your Day Out Of Day preferences are too small to see to enter information, please do the following:. Close your scheduling program. For PC users:.
Go to C:/. Program Files/. EP/. EP Scheduling folder:.
Right-click and delete the UserPreferences.ini file. For Mac users:. Close EP Scheduling.
Go to Applications/EP/EP Scheduling. Locate the UserPreferences.ini file and drag it to the trash.
Restart the program and go to your Preferences and see if you can enter information now. If you cannot see the boxes to enter information in the Day Out of Days Preferences please do the following:. Close your EP Scheduling program completely. Go to your hard drive into the Program Files/EP/EP Scheduling folder on PC or Macintosh Hard Drive/Applications/EP/EP Scheduling folder on Mac. Locate the file UserPreferencesEPS.ini and delete it as shown in the screenshots below. For PC users:.
For Mac Users:. Reopen EP Scheduling and go back into the Day Out of Day preferences and you will see all the boxes needed to enter information. To download the Movie Magic installer onto a Mac computer after receiving an identity of the developer cannot be confirmed warning message:. Go to the Dock and double click on the System Preferences icon.
The System Preferences window will appear. Click on the Security & Privacy icon. The Security & Privacy window will apear. In order to make the necessary changes, you must unlock the screen. Click on the Lock icon that is located on the bottom left hand corner of the screen. You will need to enter your Mac Administrative Password. Then, click on Unlock.
Under the General tab of the Security & Privacy window, select Anywhere under the “Allow apps downloaded from” section:Then, click on the Lock icon again to save changes. You should now be able to download the installer without any warning messages. After you download the installer, we suggest going back into Security and Privacy and switching back to the original settings. To download the Movie Magic installer onto a Mac computer after receiving an identity of the developer cannot be confirmed warning message:.
Go to the Dock and double click on the System Preferences icon. The System Preferences window will appear. Click on the Security & Privacy icon. The Security & Privacy window will apear. In order to make the necessary changes, you must unlock the screen.
Click on the Lock icon that is located on the bottom left hand corner of the screen. You will need to enter your Mac Administrative Password. Then, click on Unlock.
Under the General tab of the Security & Privacy window, select Anywhere under the “Allow apps downloaded from” section:Then, click on the Lock icon again to save changes. You should now be able to download the installer without any warning messages. After you download the installer, we suggest going back into Security and Privacy and switching back to the original settings.
To duplicate a Stripboard in EP Scheduling (EPS):. This example will use the Wonderful Life Demo Schedule, sorting and identifying all strips containing the character of “George.”. From the menu, go to Schedule Stripboard Manager. Highlight the Stripboard to be copied.
Click on the Duplicate Stripboard button. Rename the duplicate if desired. Click OK. The Stripboard is now listed with other boards. Proceed to sort as desired.
This example wants to find all strips which contain the character/Element “George.”. From the menu, go to Edit Find Advanced. The window will open. Click Add. Click the drop-down arrow under Field and choose Categories. The window will populate as follows:.
Field = Categories. Category = Cast Members. Operator = Equal to. In the Value field, type in “George” for this example. In the Look In field, click the down arrow and change to Stripboard.
Click Find All. EP Scheduling will find all applicable strips containing the Element/character name “George.”. This board is now available as needed, containing strips with the Element/character “George.”.
Ensure that Movie Magic is closed before doing this. Navigate to the install path for Movie Magic. The default is C:Program Files (x86)Movie MagicMM Budgeting or Scheduling. Right-click on the MM Budgeting.exe or MM Scheduling.exe file. The.exe file will have a generic icon. It will NOT have a Movie Magic icon.
Select Properties from the drop-down menu. In the Properties window, select the second tab labeled Compatibility.
If the first option, Run this program in compatibility mode for is checked, uncheck it. Under Settings, check the box labeled Override high DPI scaling behavior.
Data Toolbar Keygens 7
In the drop-down underneath, select System, then select OK at the bottom. The next time MMX is opened, it will appear larger and more readable. If your computer operating system is Windows XP and EP Budgeting or EP Scheduling appear to be running slowly, try the following:.
Right-click any blank space on your desktop. In the drop-down menu, select Properties.
A window will open, select the Settings tab. In the Settings window, select the Advance tab. In the Advance tab, select the Troubleshooting tab. You will see Hardware acceleration. Slide the slider all the way to the left to Full.
This takes the memory from the graphics card and adds it to the local memory of the machine. If you choose Applications as the location to install EP Budgeting (EPB) or EP Scheduling (EPS), you will receive Error 114. When Applications is chosen, a certain file does not get installed in the correct folder. This causes the program to fail when launching.To fix this issue:. Back up any EPB or EPS files and templates to a folder on your desktop. Go to the EP folder on your hard drive. Inside the Budgeting or Scheduling folder is another folder called UninstallerData.
Inside that folder is an icon to uninstall the program. Double-click the unintall icon.
It will prompt you to deactivate your EP software. If you cannot get into the program to do this, please send an email to with your serial number requesting we deactivate for you. Support fees may apply, see.
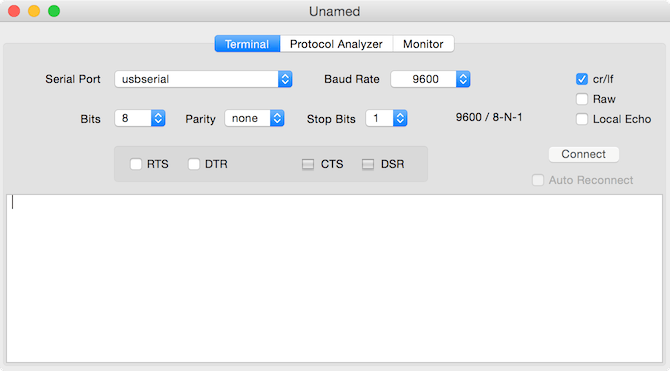
After you have run the uninstaller, use your Finder to search your computer for EP Budgeting or EP Scheduling. Drag any remaining files and folders to the trash.For Budgeting only: Go to your Users folder (Home folder) and drag all EP folders to the trash including the EPData folder. Empty the trash.
Reinstall the program, and when it asks where you want to install just click NEXT. After installation, click Done Launch and Activate. The folders in the program cannot be moved to any other location and cannot be removed, but you may create your own folder and drag your personal files back into it. Here is a workaround if you would like to put your EPS Day Out Of Days into a Word document or in the body of an email.
For Mac users:. Go to File – Print View – DOODs. As an example, choose Cast Members. Choose Print, and then Save as PDF.
Name the PDF. For Windows users, you will need to use the program PRIMO PDF as the same steps do not work. Download and install Primo PDF from. Go to File – Print View DOODs. As an example, choose Cast Members.
Choose Print. When your systems print window opens, use the drop-down menu and choose PDF. Name your PDF and save it to your desktop. Open the PDF. Click your cursor in the first field that has data. Go to Edit on the menu bar and choose Select All.
This will highlight the PDF. Then go to Edit/Copy.
Open word and choose Edit/Paste. You can then manipulate the data as needed. If your Mac is not recognizing the program for your EP Budgeting or EP Scheduling files please do the following. Hold down the Control key and click once on your EPB or EPS file. Choose Open With and then Other. Use the drop-down arrow and change Enable Recommended Applications to All Applications. Choose the EP Program you are using from the Applications folder.
Check the box Always Open With in the bottom-left corner of the window. You may need to reboot your computer or use File – Open within the EP program for the first time. It should change the color of your files going forward so that the Mac recognizes which program to open them with. To fix an “Unable to Repair License” Error in Movie Magic Scheduling or Movie Magic Budgeting on a Mac (MMS MMB):. Double-click on the Finder icon located on the Dock. Go to Applications Movie Magic MM Budgeting or MM Scheduling config util MMLUMAC.zip.
Click on MMLUMAC.zip to open the zip file. Click on MMLUMAC2.0.0000QA to run the utility. The MM Licensing Utility screen will appear.
Click Next. The License Agreement screen will appear. If you are in agreement with the terms, choose “I accept the terms of the License Agreement,” and then click Next. You will be prompted to enter the Activation ID for your program. Add the hyphens when entering your Activation ID. Click Next. The Summary information will appear.
Click Next. You will be prompted to enter your Mac Administrator password. The password is not a password provided by EP. It is the system password for the Administrator of the Mac computer. Enter in your Mac password and click Install.
Data Toolbar Keygens Windows 7
Once the installation of MM Licensing is complete, click Done. Launch your MMB/MMS program.
The following steps will describe how to install Movie Magic on a Mac. These same instructions apply to both Movie Magic Budgeting and Movie Magic Scheduling.Downloading the InstallerThe first objective is to download the Movie Magic installer from the Entertainment Partners website.1. In an internet browser navigate to2.
To the right of the EP logo, click on Managing Production.The Products page will appear.3. Locate the desired Movie Magic product, Budgeting or Scheduling, and click on the available hyperlink.The Movie Magic product page will appear.4. Click Download for Mac.5. Establish the download location.6. Click Save.Running the InstallerThe next step is to install the Movie Magic product.1. Navigate to the download location of the installer.2. Double-click on the file to start the installation process.The installer pop-up will appear with the option to install the application or view the Read Me file.3.
Double-click on the installer icon.4. A warning may appear regarding files downloaded from the internet. Click the Open button.The installer screen will display, listing the system requirements for the installation.5. Click Next.6. Read the License Agreement and select the radio button for I accept the terms of the License Agreement.7. Click Next.The installer will ask the location in which the program will be installed.8.
If a location different than the one listed is desired, click the Choose button. Otherwise, click Next to accept the default location.9. Determine where aliases (shortcuts) should be created by selecting the radio buttons next to each corresponding location.
Conversely, if aliases are not desired, select the radio button for Don’t create aliases.10. Click Next.The Summary page will appear showing all of the selections that were made in the previous screens.11.
Confirm that all selections are accurate and click Next.On the Enter Password page, enter you Mac Administrator Password.NOTE: This is the same password you would enter when logging into your Mac machine.12. Click Install.The installation will begin, displaying the progress of the installing in the window.13. Read the Read Me file, then click Next.The Install Complete page will appear, indicating that Movie Magic product was installed successfully.14. Click Done.15. To launch the Movie Magic product, click Yes.Activating the Movie Magic ProductThe last step is to activate the Movie Magic product using the license number.1. On the Activation Wizard window, click Activate License.2.
In Step 1, enter in your License Number.3. Click Next.4.
On the Reset Activation Options window, click OK.The Step 2 screen will ask for some basic user information. This screen may be pre-populated with information that was provided during the software purchase.5. If information is incorrect or missing, click to edit the available fields. Once all the information is correct, click Next.6. In Step 3, establish the preferred contact method. Choose the manner in which you would like to be contacted with any important information on your software by using the available information fields and corresponding check boxes.7. Click Finish.You have now successfully installed your Movie Magic product.
The following steps will describe how to install Movie Magic on Windows. These same instructions apply to both Movie Magic Budgeting and Movie Magic Scheduling.Downloading the InstallerThe first objective is to download the Movie Magic installer from the Entertainment Partners website.1. In an internet browser, navigate to2. To the right of the EP logo, click on Managing Production.The Products page will appear.3.
Locate the desired Movie Magic product, Budgeting or Scheduling, and click on the available hyperlink.The Movie Magic product page will appear.4. Click Download for Windows.5. Establish the download location.6. Click Save.Running the InstallerThe next step is to install the Movie Magic product.1. Navigate to the download location of the zip folder.2. Right-click on the file and select Extract AllThe Extract Compressed (Zipped) Folders window will appear.3.
Click the check box for Show extracted files when complete.4. Click Extract.5. Double-click on the installer icon.The product will prepare to install.The installer screen will display, listing the system requirements for the installation.6. Click Next.7. Read the License Agreement and select the radio button for I accept the terms of the License Agreement.8. Click Next.The installer will ask the location in which the program will be installed.9.
If a location different than the one listed is desired, click the Choose button. Otherwise, if the default location is OK, click Next.10. Determine where product icons should be created by selecting the radio buttons next to each corresponding location. Conversely, if product icons are not desired, select the radio button for Don’t create icons.11. Click Next.The Summary page will appear showing all of the selections that were made in the previous screens.12. Confirm that all selections are accurate and click Install.The installation will begin, displaying its progress in the window.13.
Read the Read Me file, then click Next.The Install Complete page will appear, indicating that the Movie Magic product was installed successfully.14. Click Done.15. To launch the Movie Magic product, click Yes.Activating the Movie Magic ProductThe last step is to activate the Movie Magic product using the license number.1. On the Activation Wizard window, click Activate License.2. In Step 1, enter in your License Number.3. Click Next.4. On the Reset Activation Options window, click OK.The Step 2 screen will ask for some basic user information.
This screen may be pre-populated with information that was provided during the software purchase.5. If information is incorrect or missing, click to edit the available fields.
Once all the information is correct, click Next.6. In Step 3, establish the preferred contact method. Choose the manner in which you would like to be contacted with any important information regarding your software by using the available information fields and corresponding check boxes.7. Click Finish.You have now successfully installed your Movie Magic product.
To keep the Hold space blank in your Day Out of Days, go to Element Manager and double-click Cast Members to open the Properties window. Use this option if you only want to remove Hold Days from certain individuals. Double-click on each individual cast member. In the Properties box that pops up, deselect Allow Hold days. To do all the Elements at once, go to Category Manager and double-click Cast Members, and uncheck Allow DOOD Hold Days and Apply to Existing Elements. If both are unchecked and the Hold Days are still showing, uncheck Allow Hold Days and then Apply to Existing Elements. To change your computer settings to U.S.
Date format, please use the following steps. To adjust in Windows:. Go to Start – Control Panel and double-click on Regional and Language Options. Under the Regional Options tab, choose English U.S. Then click the Customize button to the right of the current country.
Change your settings to match the screen below:. Click OK. To adjust settings on a Mac:. Click on the Apple on the top left of your screen and choose System Preferences. Under Personal, open International. Choose the Formats tab and set it to U.S. Doesn’t appear, check the box that says Show all Regions.) Then click the Customize button.
Your options should match the screen below showing Short for the date. Click OK. Go to the product menu and click on the Help drop-down menu.
Select Licensing and click on Deactivate. A confirmation window will open stating, “The application will shut down once the license is deactivated. To run the application again, you will have to reactivate the license. Are you sure you want to deactivate your license?” Click on Yes. Once deactivation is complete, an activation window will open.
Go to Design – Report Layout and edit the layout that contains the dots. Press CTRL + A or CMD + A, then hold down CTRL or CMD and click to deselect boxes that you want to keep. Then hit the delete key.
This will get rid of the unwanted dots. The dots are created when drawing items like text boxes, and clicking the mouse in different places on the designer board after the text box is drawn. If the box remains as a solid square, you will need to enlarge it by expanding it into a box before being able to delete. To achieve this – click on square, then with the arrow key (in the toolbar) enlarge and hit delete. Please go to Edit – Preferences (or EP Scheduling – Preferences on a Mac). Click the Schedule Preferences tab.
Change Sheet Numbering to Manual. Click OK. Go back to the Breakdown Sheet you want to duplicate and click the Duplicate Sheet button. The sheet will be duplicated. And you may proceed by entering the Scene and Sheet numbers.
Proceed by entering/updating any other data you want. Once finished with this process, you may go back to the Preferences window by repeating steps 1 and 2, but this time change Sheet Numbering back to Automatic.
Click OK to save your update. Return to your schedule and proceed accordingly. Save the attached Cast List/Call Sheet to a location you will be able to easily access/find e.g. Desktop. Open the schedule where you want to import the Cast List/Call Sheet.
Please note: The file is called Cast List.epsr. Go to Design – Report Layouts. Click on the Import Report Layout(s) button. Navigate to the location of the Cast List.epsr file. Highlight and click the Open button. Your Cast List/Call Sheet will be added to the list. To use your Cast List/Call Sheet report, go back to File + Print/View.
Click on the Reports tab. Highlight the Cast List report. Click on the Print button to print directly to the printer, or the View button to view the report before printing. ProblemClient wants to print Breakdown Sheets in a specific order but can’t find a place to sort them in the desired order.SolutionOur example will be to print the Breakdown Sheets in sheet order. Breakdown sheets print in the order of the active stripboard. Open EPS file. You will want to create a new board.
Go to Schedule and select Stripboard Manager. Click on the New Stripboard button.
Type desired name in Name field. Click OK button to save. Stripboard should appear in list.
Make new Stripboard the active board by checking the Active box for it. Close window. Open Stripboard by clicking on Board icon. Board should be Active Board. If strips need sorting for desired order go to Actions + Sort:.
Click Add. Row will be added. First row added will default to Sheet.
This works for our example. However if something else is desired, click on the row and other choices will be revealed. Choose what you want to use and click OK. Window will close. Go to File Print View (Ctrl+P). Click on Reports tab. Select the Breakdown Sheet layout of your choice.
You may click on the View first, or click the Print button to print without viewing. Report should be in Sheet Order.
Print as desired. Be sure that you are viewing the schedule as strips. From the menu, select Schedule – Stripboard.Note: It is best to create a duplicate Stripboard first, which can be saved separately in the order you want to sort for the specific Element.
For our example we are using the Wonderful Life Demo Schedule, and we want to sort and identify all strips containing the character George. Duplicate a Stripboard as follows:. Schedule – Stripboard Manager. Highlight Stripboard to be copied. Click on Duplicate Stripboard button.
May be renamed. Click OK.
Stripboard is now listed with other boards. Proceed to sort as desired. Our example wants to find all strips that contain the Character/Element ‘George.’.
From the menu select Edit – Find Advanced. A window will open:.
Click Add. Click down arrow under Field.
Choose Categories. The window will populate as follows:Field = Categories, Category = Cast Members, Operator = Equal to. In the Value field, type in ‘George’ for our example. In the Look In field, click the down arrow and change to Stripboard. Click Find All. EP Scheduling will find all applicable strips containing the Element/Character name George. This board is now available as needed, containing strips with the Element/Character ‘George.’.
Be sure that you are viewing the schedule as strips. From the menu, select Schedule – Stripboard.Note: It is best to create a duplicate Stripboard first, which can be saved separately in the order you want to sort for the specific Element. For our example we are using the Wonderful Life Demo Schedule, and we want to sort and identify all strips containing the character George. Duplicate a Stripboard as follows:. Schedule – Stripboard Manager. Highlight Stripboard to be copied.
Click on Duplicate Stripboard button. May be renamed.
Click OK. Stripboard is now listed with other boards. Proceed to sort as desired. Our example wants to find all strips that contain the Character/Element ‘George.’. From the menu select Edit – Find Advanced. A window will open:.
Click Add. Click down arrow under Field. Choose Categories. The window will populate as follows:Field = Categories, Category = Cast Members, Operator = Equal to.
In the Value field, type in ‘George’ for our example. In the Look In field, click the down arrow and change to Stripboard. Click Find All. EP Scheduling will find all applicable strips containing the Element/Character name George. This board is now available as needed, containing strips with the Element/Character ‘George.’. On July 20, 2011, Apple released (10.7).
Several changes were made in the new operating system (OS) that effect our software.One of the major changes is the removal of Rosetta technology from the OS. As a result, legacy versions of our software such as EP Budgeting and EP Scheduling will not work on Lion. In addition, new versions of our Movie Magic products will only be compatible with Snow Leopard (10.6) and Lion (10.7).To ensure a smooth transition, please deactivate and uninstall your Movie Magic program before upgrading to Mac OS X Lion (10.7). Once the new OS is installed, you will need to download the new installer from our website:After you download and install the new update you can reactivate your license. To Import a Cast List/Call Sheet:. Save the Cast List/Call Sheet form i.e.
Cast List.epsr file to a location you will be able to easily access/find e.g. Desktop. Open your schedule where you want to import the Cast List.epsr file. Go to Design – Report Layouts. Click on the Import Report Layout(s) button.
Navigate to where your Cast List.epsr file is saved. Highlight it and click on the Open button. Your Cast List/Call Sheet will be added to the list. To use your Cast List/Call Sheet report, go back to File – Print/View. Click on the Reports tab.
Click on the Print button to print directly to printer, or the View button to view the report before printing. Users must download the new version of the application in order to use it in macOS Sierra.Download Steps1. Deactivate your existing license codes for MMS/MMB on your Mac.2. Uninstall MMS/MMB from your Mac.3. Upgrade to macOS Sierra.4.
Download and install the new MMS/MMB version.5. Activate the new version using your existing license code.Movie Magic Scheduling users please note – if your stripboard has multiple banners in a row, this may cause unintended page breaks in breakdown reports.
There is currently no known workaround if the breakdown sheet is included in a report. We will continue to seek a resolution for this issue. Stripboard and shooting schedule reports appear to work normally.
Open Final Draft and bring in your file. Save file as an MMS, which will save the file as an extension.rpt or.sex depending on which version of Final Draft you have. Open EPS. Open the default template by going to File/New Schedule from template.
Once the template is open, go to File/Import and open the.sex file. The script will import into Breakdown Sheet # 2. To delete the empty first Breakdown Sheet and renumber, go to EP Scheduling/Preferences on the menu bar. Click the Schedule Preferences tab in the Preferences window. Change the Sheet Numbering from Automatic to Manual and click OK.
Delete the first Breakdown Sheet by clicking the red circle with the diagonal line through it. Then click the 123 renumbering icon to the right of the red circle and choose to renumber by Sheet Order. This will make the Breakdown Sheet #2 start as sheet #1. Go back to the EP Scheduling/Preferences/Schedule Preferences tab and change the Sheet Numbering back to Automatic. To solve the License Activation – File Not Found error resulting from installing MMS 6 onto a Mac running OS X El Capitan, permissions need to be changed on several of the folders in the Application Support directory:. Log in to the Mac machine as an administrator. Open the Finder window and navigate to the /Hard Drive Name/Library/Application Support directory.
Right click (or Apple click) on the EP Folder and click on Get Info. Navigate to the Sharing & Permissions section of the information window. Confirm that everyone has Read & Write privileges. Repeat steps 2-4 for the following folders:/Hard Drive Name/Library/Application Support/EPL/Hard Drive Name/Library/Application Support/EPL/MMSOnce finished, the activation process will complete without error. To solve the License Activation – File Not Found error resulting from installing MMS 6 onto a Mac running OS X El Capitan, permissions need to be changed on several of the folders in the Application Support directory:. Log in to the Mac machine as an administrator.
Open the Finder window and navigate to the /Hard Drive Name/Library/Application Support directory. Right click (or Apple click) on the EP Folder and click on Get Info. Navigate to the Sharing & Permissions section of the information window. Confirm that everyone has Read & Write privileges.
Repeat steps 2-4 for the following folders:/Hard Drive Name/Library/Application Support/EPL/Hard Drive Name/Library/Application Support/EPL/MMSOnce finished, the activation process will complete without error. To locate where your MMB and MMS Activations are currently installed:. From the program menu, select Help Licensing License Details.
The License Details window will appear and provide the Activation and Deactivation History for the License currently in use. The Activation/Deactivation History includes:. Computer Name where License is installed (listed as cwpsup72 in the example below). Date of occurrence. Time of occurrence. Activation ID/License Number.
Number of Activations remaining. Date of current Activation for machine under useNOTE: In order to access the License Details screen, the program must be in an activated state.If you are unable to access a machine where the program is currently activated, please contact EP Service and Support for additional assistance at 818.955.6300. To locate where your MMB and MMS Activations are currently installed:. From the program menu, select Help Licensing License Details. The License Details window will appear and provide the Activation and Deactivation History for the License currently in use. The Activation/Deactivation History includes:.
Computer Name where License is installed (listed as cwpsup72 in the example below). Date of occurrence.
Time of occurrence. Activation ID/License Number. Number of Activations remaining. Date of current Activation for machine under useNOTE: In order to access the License Details screen, the program must be in an activated state.If you are unable to access a machine where the program is currently activated, please contact EP Service and Support for additional assistance at 818.955.6300. MacOS systems with both integrated and discrete graphics cards are likely to encounter performance issues with MMB 7.7.2217 or MMS 6.2.0402 or later. This is due to the system forcing use of the discrete (high performance) graphics card.
Before installing, how do I check if my computer has both graphics cards?. Open System Preferences.
Go to Energy Saver. Check if there is an option for Automatic graphics switching. If so, your computer does have integrated and discrete cards and may run in to performance issues with updated Movie Magic products.If I’ve already installed, how can I find out if my graphics card is running into these issues?. Open your Movie Magic product on your Mac. Open Activity Monitor, following the steps outlined.
Click on the Energy tab on the Activity Monitor. Look under the Requires High Perf GPU column for your Movie Magic product. If it shows Yes, then the system is using the discrete card and may have performance issues. We are pleased to announce the immediate availability of new versions of Movie Magic Budgeting and Movie Magic Scheduling that are compatible with macOS High Sierra. The new versions also include stability and compatibility improvements (e.g. Updating to Java 8). Download and installation instructions for the new builds are included below.Minimization of the budget or sheet panes is disabled in Movie Magic Budgeting for Mac due to a known issue with Java 8.

However, you can still minimize the whole window, and arrange budgets with the Tile and Vertical options. You can also switch between open budgets using the Window menu. Please to view materials on how to work around this issue. Download StepsUsers must download the new version of the application in order to use it in macOS High Sierra, following the below steps:1.
Deactivate your existing license codes for MMS/MMB:– Open software– Go to Help Licensing Deactivate2. Uninstall MMS/MMB from your Mac.3. Upgrade to macOS High Sierra.4. Download and install the new MMS/MMB version:5. Activate the new version using your existing license code.6. View the latest release notes:If you have any questions or need assistance, please contact Service and Support at 818.955.6300 (M-F 9:00 am – 6:00 pm Pacific) or email. Before installing a new Windows operating system, ensure your Movie Magic product is ready to be transferred by deactivating it from your old system.The first step is to copy down your Movie Magic License number.1.
While inside of Movie Magic, navigate to the product menu and click on Help.2. Go to Licensing.3. Click on the License Details option.Movie Magic will connect to the server and the license information will be displayed.4. Write down the License Number. This number will be used when installing the product on your new operating system.5.
Click the Close button.Next you will deactivate your Movie Magic product.6. Go back to the product menu and click on Help.7. Go to Licensing.8. Click on the Deactivate option.A window will appear saying the application will shut down after the license has been deactivated.9. Click the Yes button.10.
Click the Close button.You are now ready to install your new Windows operating system, and then your Movie Magic product using the license number written down in step 4. Movie Magic Scheduling (MMS) users running Mac OS X Yosemite will need to redownload and reinstall Java 1.6 when upgrading to El Capitan. This will ensure the most stable MMS experience.Please follow the steps below to complete this process:. Complete the upgrade to Mac OS X El Capitan. Launch Movie Magic Scheduling.
A pop-up window will prompt you to install legacy Java 1.6. Click on the More Info button. Click on the Download button. Complete the legacy Java 1.6 installation.
Relaunch Movie Magic Scheduling. To recover a forgotten MMB/MMS Activation ID/License number:. Launch the program after installation has been completed. The Activation Wizard will populate. Click on Activate License.
Select Forgot your License Number?. The License Number Recovery window will appear. Fill out First Name, Last Name, and email address (it is not case-sensitive). Movie Magic Scheduling (MMS) users running Mac OS X Yosemite will need to redownload and reinstall Java 1.6 when upgrading to El Capitan. This will ensure the most stable MMS experience.Please follow the steps below to complete this process:.
Complete the upgrade to Mac OS X El Capitan. Launch Movie Magic Scheduling. A pop-up window will prompt you to install legacy Java 1.6. Click on the More Info button. Click on the Download button. Complete the legacy Java 1.6 installation. Relaunch Movie Magic Scheduling.
To rename Elements in EP Scheduling (EPS):. From the EP Scheduling menu, go to Design Report Layouts and choose the Breakdown Sheet to be changed. Double-click the Breakdown Sheet in the list to open up the designer window.
For this example, Greenery will be changed to Visual Effects. Select the Greenery box and delete it by highlighting the box and pressing Delete on the keyboard. Select Custom List from the menu to the left. Click and drag Custom List to the empty area where Greenery was. The box will automatically change to say Cast Members. Double-click the Cast Members box to open the Custom Properties List window.
In Select Category, use the drop-down arrow to choose Visual Effects. Check the box next to Print Category Name.
Select Element Name and click OK as seen in the screenshot below. Resize the box on the report screen so it is the same size as the others.
Select the new Visual Effects box to activate it. Change the font using the menu option at the top right of the designer window.
Save changes. Program FeatureCMMS 3.7EPS 4MMS 5MMS 6.IMPROVED. Export to BudgetingExport MMS 5 Elements to MMB 7 Library.
MMS6: Export elements in Stripboard order to MMB.IMPROVED. StoryboardsAttach multiple images to Breakdown Sheets. MMS6: Images will appear on the Stripboard layout.Print ScalingGet the right amount of information on the page before printing.Direct Element InsertAdd Elements directly to a breakdown sheet without using menus.IMPROVED. BoneyardHave your Stripboard and Boneyard side-by-side and move strips in between. The following are steps to take when the Day Out of Days report does not reflect accurate information. Close the EPS program entirely.
Conduct a spotlight search for: UserPreferencesEPS.ini. Once the file is found, delete the file. Also, if present (in the same folder), delete config.ini file as well.
Open the EPS program again. Run the Day Out of Days report again.If this does not solve the problem, please contact us directly as we may need to have you send in your file for further investigation. How to adjust MMS5’s Thin Horizontal Strip Layout to be visible in Print View and PDF when it has been minimized to an illegible size at 10%. Go to the MMS5 menu, click on Design, and select Strip Layouts.This will open the Strip Layouts window.
Select Thin Horizontal from the layout options by clicking the radio button in the far right column. Double-click on the Strip Layout Name. This will open the Strip Designer window for that Layout. Select the Print Preview icon.
The scale of the Strips is controlled by the slider on the right. If the strips are illegible they will likely be set at 10%. Click and drag the Scale slider to the right to increase the scale.
Set the scale to 100%. Close the print preview window. In the Strip Designer window, click on the Save icon to save the change to the scale. Go to the MMS5 menu and click the Save icon here as well to secure changes.
Saving in both the Strip Designer and the Schedule will correct the issue. The Thin Horizontal Strip Layout view will now show at 100%. All registered users of MMS 5 can upgrade to MMS 6 for free. Simply visit our and select the “Premiere Edition UPGRADE from Movie Magic Scheduling (MMS5)” option. Be sure to have your Activation ID/License number on hand to complete the transaction.How to Find Your Activation ID/License Number in MMS 5Go to Help Licensing Licensing Details.For assistance installing MMS 6, please view our KB on.For any technical difficulties installing your software, please contact our Service and Support team at or call 818.955.6300. To delete and re-enter Cast List information in MMS5 or EPS to populate Vertical Layout Reports:. Go to the MMS5 menu and click on Design.
Select Strip Layouts. This will open the Strip Layouts window. Select a vertical layout.
Click on the Edit Strip Layout button to open the Strip Designer window. Information on the Strip must exactly match an existing Category Name in order for that Category‘s information to populate in the report.
The existing Category Names are listed on the left side of the screen. If the Categories do not match, delete the Strip Category and replace with a category from the Category List. This will populate the information as shown on the Vertical Layout.(Example: The Cast information listed for the vertical reports is listed as Cast Members not Cast. Cast Members is not a valid Category in the schedule and therefore does not show up in the report.). Click on the Print Preview icon.
The Cast List will now show correctly on the report. To delete and re-enter Cast List information in MMS5 or EPS to populate Vertical Layout Reports:. Go to the MMS5 menu and click on Design.
Select Strip Layouts. This will open the Strip Layouts window. Select a vertical layout. Click on the Edit Strip Layout button to open the Strip Designer window. Information on the Strip must exactly match an existing Category Name in order for that Category‘s information to populate in the report. The existing Category Names are listed on the left side of the screen.
If the Categories do not match, delete the Strip Category and replace with a category from the Category List. This will populate the information as shown on the Vertical Layout.(Example: The Cast information listed for the vertical reports is listed as Cast Members not Cast. Cast Members is not a valid Category in the schedule and therefore does not show up in the report.). Click on the Print Preview icon. The Cast List will now show correctly on the report.
If you need to get information from EPS to EPB there is a way to do it. At the moment there is no direct export from Scheduling, but there is a way to get info into the budgeting program. In EPS, please go to the Element Manager and choose the Categories that you would like to export. Choose all the Elements you want, then copy them (CRTL+C or CMD+C).
After you have copied the Elements, open Excel and copy (CRTL+V or CMD+V). It will copy all the information on the Element; you will need to clean it up a bit as shown in the example. Now copy this list from Excel and open EP Budgeting. Here you will go to the 4th level and create a profile for Cast or whatever else it is that you’re importing. Then paste it first cell as in example 2.Example 1Example 2. From the 4th level you can copy the needed information in the Detail Levels that you desired.