Download Ubuntu To Usb
Posted By admin On 21.01.20In this tutorial, we are going to perform a complete installation of Ubuntu on a USB Flash drive. Note that this is not about just creating a bootable Ubuntu Live USB drive. Instead, we are going to help you install a full-fledged Ubuntu on a USB drive.
It’s like having a portable Ubuntu system! Complete Ubuntu on a USB Flash DriveThe advantage of installing a full Ubuntu on a flash drive when compared to a live environment is the ability to have a portable and personalized Ubuntu with your choice of applications, login ID, and updatable system.
Prerequisites. Ubuntu Live USB drive or a CD: If you don’t have one, you can create one using our guide. Empty USB flash drive of at least 16GB capacity where we will be installing the full UbuntuInstalling Ubuntu on a USB flash driveThe entire process can be classified into two broad phases.
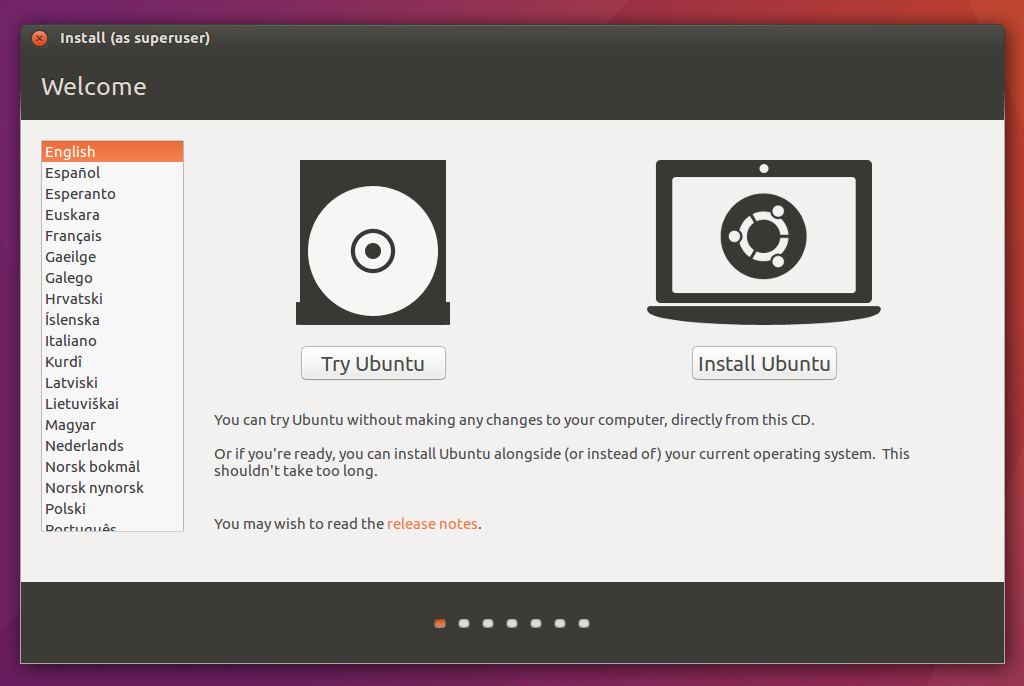
First, we format and create partitions on the USB flash drive, and in the next phase, we will install Ubuntu in it. Phase 1 – Partitioning the USB Flash DriveStep 1.
Download Ubuntu Iso To Usb
Insert the Ubuntu live USB drive or CD and boot your PC into it.Step 2. Choose “Try Ubuntu” option.Boot From CD or Live USB drive and Try UbuntuStep 3. The system will boot into the Ubuntu live desktop environment. From the left dock panel, open applications button, which is located at the bottom. Search for GParted and open it. Select USBStep 7. Choose the new partition table button.
Then press the plus sign to add the next 3 partitions.Add New Partitions. FAT32 partition. Set the size. Set the mount point to /anyname. EXT4 partition. Set size not less than 4 GB.
Set the mount point to /. Swap partition. You can skip this partition if you have enough RAM and you do not need the hibernation feature.Swap PartitionStep 8. From the “Device for boot loader installation”, choose the USB Flash Drive.The partition structure should look something like the below screenshot.USB After Creating PartitionsStep 9. Press Install now to start the installation.Installation ProgressStep 10.
Download Ubuntu To Usb Drive
After the installation completes successfully, click Restart Now.After Installation Completes On USBCongratulations! You have now installed full Ubuntu on the USB Flash Drive. You can boot from it and enjoy a portable Ubuntu system in your pocket!Finally, I hope you enjoyed this tutorial.
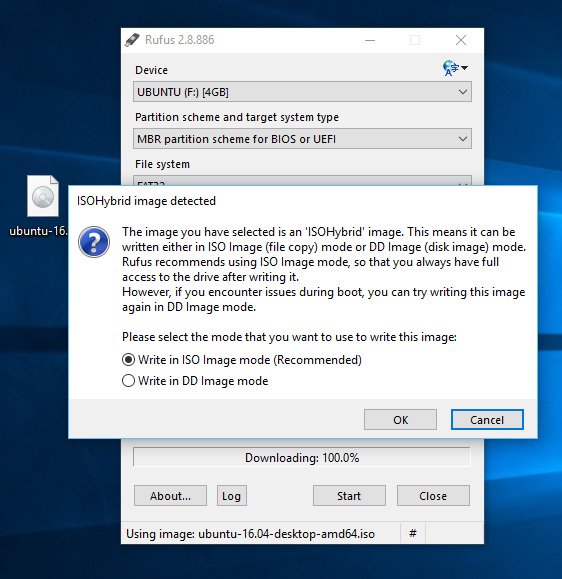

Feel free to comment below if you have any questions or feedback. The procedure will likely fail to create a portable installation if the installing PC already has an EFI boot partition (like Win10).You need to do some additional steps at the end, to fix the UEFI boot on USB.
This is because Ubuntu will install the boot files on your host system, not on USB. Normally this will not break the Win10 boot, however you want to move these files to the USB partition.More details: https: //meaningofstuff.blogspot.com/2019/09/linux-ubuntu-1904-full-install-on-usb.html. In my case if I don t create an EFI partition is not bootingI tried both ways, and without, it is not working.Another thing, even when it boots, it works extremely slow and with a strange behaviour.I didn’t saw the desktop yet 🙂 The screen before showing the desktop is infinite maybe because I used an USB 2.0? I don t know because I have sufficient space, 64 GB.And I tried to install different versions of Ubuntu with the same result.Even if it would work you can rely on this system working and loading so slow(in my case).I said I ll try with an USB 3.0 but don t know if it’ll make the difference. This doesn’t work for me. I get an error message when the laptop tries to boot:“error: attempt to read or write ouside of disk ‘hd0’.I used an HP Probook with i7 CPU, which doesn’t have a hard drive in it. This laptop cannot access the harddrive, and replacing the harddrive doesn’t help, so I guess it has an interface problem in the laptop itself.