Serial Communication With Labview Tutorials
Posted By admin On 04.02.20- Labview Serial Communication Example
- Serial Communication With Labview Tutorials Free
- Serial Communication With Labview Tutorial
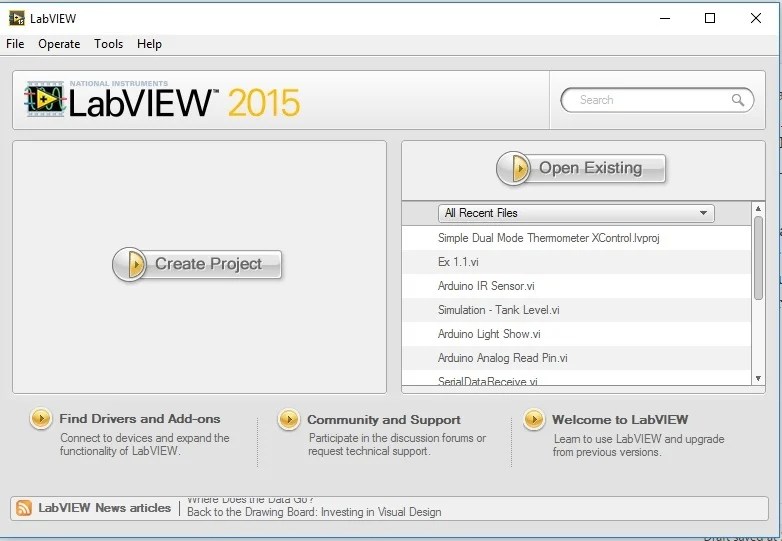
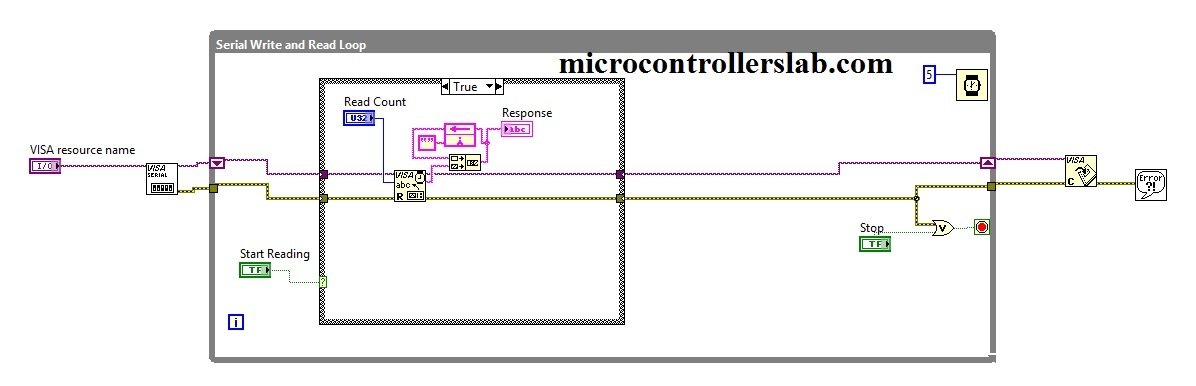
Hello friends, hope you all are fine and enjoying good health. Today’s post is my first post on LabView Software. I have worked on LabView quite a lot in past but these days I am continuously working on LabvView so I thought to write some tutorials on it. In today’s tutorial, I will explain in detail How to get continuous data from COM Port in LabView software. Us panasonic pbx unified maintenance console 7.8.1.1_r16 (usa). LabView is a very handy tool for the engineers.
One can easily plot graphs and can work on different hardware modules with it. One of the best feature of LabView is its extensive help desk. There are many examples present in it which are ready to run and can help a lot, moreover their online is also very extensive. I got into many problems while working on it and I never get stuck, I just searched online and got the solutions for my problems. So, my suggestion is, if you are working on LabView then give Google a chance to help you out, if you stuck in something.Let’s start today’s post, in today’s post we will receive data from serial port and show it in LabView software.
In order to do so, first of all you need to download LabView software, you can easily download it from their official website. They offer a trial period of around 45 days for the students and after that you have to buy it.
Labview Serial Communication Example
Now, follow the below steps carefully and if you find any trouble anywhere, let me know in comments and I will try my best to sort them out. Steps to Follow. First of all, you need to download the. NI VISA driver is used for serial communication, without downloading this software you can’t communicate with the serial port of your computer in LabView. LabView has extensive list of drivers, whenever you want to communicate with any hardware in LAbview then you have to download its driver, NI VISA is the driver for communicating with serial port. After downloading this driver, install it and now run your LabView software. When you run LabView, it will appear as shown in the below figure.
Note:. I have given the complete working vi to download at the end but I suggest that you should design it by yourself so that you learn how to design.
Now, click on the Create Project Button and the below Window will pop up. Now click on the Blank VI Template and click Finish. A blank vi will open up, we will design the complete project in this vi. These are two windows, one is called the Block Diagram, where we will place all the components and the second one is Front Panel, where user can interact with LabView i.e.
Serial Communication With Labview Tutorials Free

Serial Communication With Labview Tutorial
The Serial data coming will be displayed in the Front Panel. Another small window will also be there, this window is used for getting blocks. Now design a vi as shown in the below figure.
Note:. If you don’t select the correct Com Port then it will give error and won’t run so select the correct COM Port name. Now, the COM Port I am using is COM5 and you can see Start Reading button is also ON.Response is showing the complete data whatever is coming from the Serial Port, while the Data 1D is splitting the data and showing each data in each box and the separation character I selected is “,” (comma).That’s all for today, now play with the vi and I hope you will find it really amusing. In order to download the complete working vi click on the below button.In the next post, I have discussed how to.Displaying data on graph is usually required in most of the projects. So have a look at it.